本文中,我将假设你尚未准备好安装Ubuntu所需的分区。文中的示例将采用分区向导自动分区。如果你有兴趣,可以在本文的后面了解到,如何进行手动分区。另外,如果发现图片与文字描述有所差异(主要是选项选择的差异),请以文字描述为准。
请把光盘插入光驱,重新启动计算机,并选择从光盘引导系统。(如果你不知道怎么从光盘引导系统,请自行Google之。)
引导进光盘后,你将见到一个语言选择画面:
选择“简体中文”,这时,就能见到中文的安装程序选择菜单了。选择“安装Ubuntu”,回车:
这时安装程序会提示,安装过程中因为翻译不完整,部分提示将以英文显示,是否继续。选择“是”,回车:
这时提示选择键盘布局。自动检测键盘并不好用,因此这里我们选择“否”,回车:
下面进入键盘起源的地区,保持默认的“China”,回车:
在键盘布局里保持默认的“China”,回车:
片刻后进入设置主机名的步骤。主机名可以随便取。这里叫做:venj-desktop:
接着进入分区的步骤。为了方便起见,我们选择使用分区向导进行自动分区:
这时,安装程序提示,使用分区向导进行分区时,调整分区尺寸的操作将被即刻写入磁盘,并可能需要花很长时间,是否继续操作。这里我们选择“是”:
设置把D盘(/dev/sda5)缩小后的大小。这里我们设置1000MB,回车。【注意,这里设置的是把原来的磁盘调整到1000MB,而不是分割出1000MB的空闲空间!】
此时,分区大小的调整被即刻应用。完成操作后,将出现向导自动生成的分区方案。你可以进行修改。这里我们直接选择“分区设定结束并将修改写入磁盘”,回车:
安装程序提示将进行分区并格式化,是否将改动写入磁盘,这里选择“是”:
分区开始格式化,并开始安装基本系统:
稍候片刻,基本系统安装完毕。此时,进入创建新用户的步骤。首先是输入用户全名:
然后是登录名:
输入密码:
重复密码:
这时将出现是否创建一个加密的“私有”目录的对话框。这是Ubuntu 8.10中引入的新特征(确切的说,是Gnome 2.24的新特征)。我们以演示为目的,这里选择“是”【安装完系统之后并没有看到什么“私有目录”。囧rz(详见后文)】:
这时将出现大段提示。其实就是让你选择一个不同于登录密码的高强度密码用来加密这个“私有”目录:
重复这个高强度密码:
接着是设置HTTP代理服务器。如果不使用代理则留空。如果你没有可以直接获取IP地址的高速互联网连接的话,我推荐你在开始安装前把网线拔掉。这样可以节省很多时间。:
这时,安装程序将配置APT,并安装额外软件包:
软件包需要比较长的时间。然后就是安装引导程序Grub。我们选择使用Grub来作为引导Ubuntu和Windows的工具,因此选择将它安装到MBR中:
接着是清理系统,并完成安装。在出现下面这个界面的时候,按下回车重启系统:
重启后,你就可以从Grub选择菜单中自由选择需要引导进入的操作系统了:
装完系统后,还要做一些配置,才能让系统更加适于使用。关于配置的内容,我将在后面的文章中讲述。敬请期待。
附:在文字安装界面下进行分区
注意:任何对硬盘分区的操作都带有很大的危险性,请务必做好备份工作!
手动分区
如果你是那种不太相信“自动”操作的人,你可以在进入分区步骤的时候选择“手动”,回车:
这时可以看到当前的分区状况。选择#5逻辑分区,我们将从这个分区里划分出所需的空间。请根据你的硬盘的实际情况选择分区。按下回车进行编辑:
选择“改变分区大小”,回车:
这时系统提示,改变分区大小的操作将立刻写入磁盘,提示是否继续。这里选“是”,回车:
输入“1000 MB”,回车,把这个分区调整为1000MB大小:
这时,我们可以看到已经有了6.1GB的空闲空间。我们将在这个空间上创建一个512MB大小的交换分区,把剩下的空间格式化为EXT3,挂载“/”分区,选中空闲空间,按下回车:
选择“创建新分区”,回车:
设置新分区大小,这里设置为512 MB,回车:
设置为“逻辑分区”,回车:
设置分区位置为“开始”,回车:
默认情况下,分区程序会自动选用“EXT3日志文件系统”,并挂载到“/”:
这里,要把“用于”修改为“交换空间”,其他设置会跟着变化。选择“分区设定结束”,回车:
再在剩下的剩余空间上新建一个分区:
选择“创建新分区”,回车:
设置新分区大小,这里保持默认,也就是利用所有剩下的空闲空间,回车。【如果你还要分其他分区,请自行设置分区大小。】:
设置为“逻辑分区”,回车:
默认的分区设定为“EXT3日志文件系统”,并挂载到“/”。这已经符合我们的要求了。选择“分区设定结束”,回车:
这时会出现修改后的分区布局。检查无误后选择“分区设定结束并将修改写入磁盘”:
这时,安装程序会告知即将做出的修改。是否写入磁盘,确认无误后,选择“是”:
这时,安装程序就开始分区、格式化,并继续系统安装:
关于私有目录
私有目录是GNOME 2.24里面引入的新特征。令我很惊讶的是,Ubuntu Alternative CD的安装程序中居然已经集成了似有目录的设置。不过安装完成之后,在家目录里依然没有看到任何“Private”或“私有”。我不知道是不是因为我安装过程中没有联网的缘故而没有能够从网络下载到关于私有目录设置的软件包。
如果你对这个新特征感兴趣,根据Ubuntu 8.10的文档,你可以使用如下方法为GNOME 2.24安装私有目录支持:
$ sudo aptitude install ecryptfs-utils
$ ecryptfs-setup-private关于“私有目录”的更多细节将在后续的文章中进行介绍。
(本篇完)
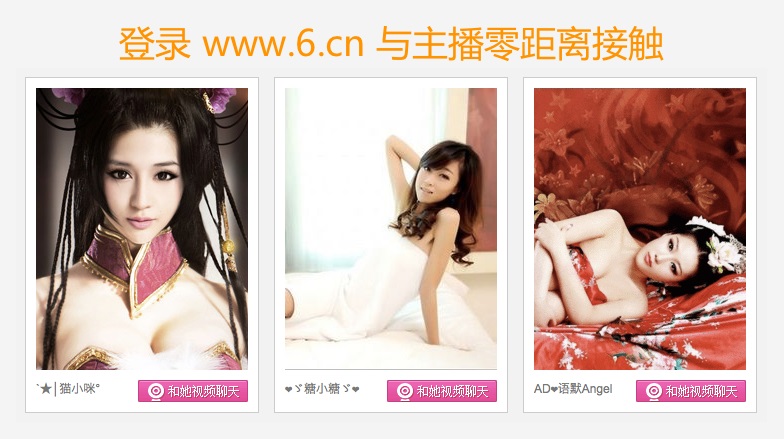
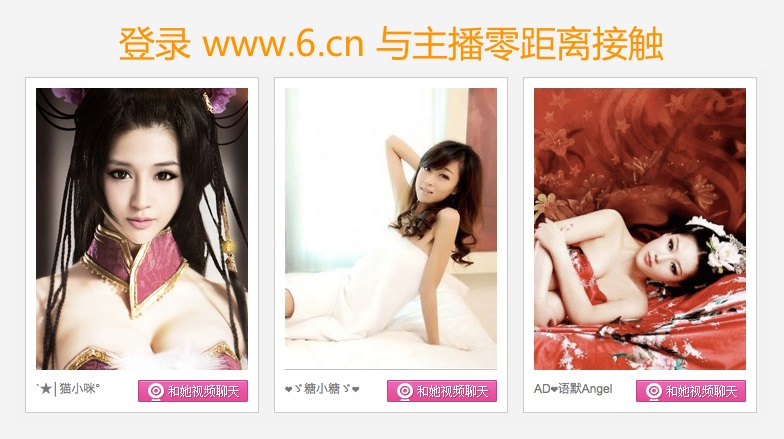






























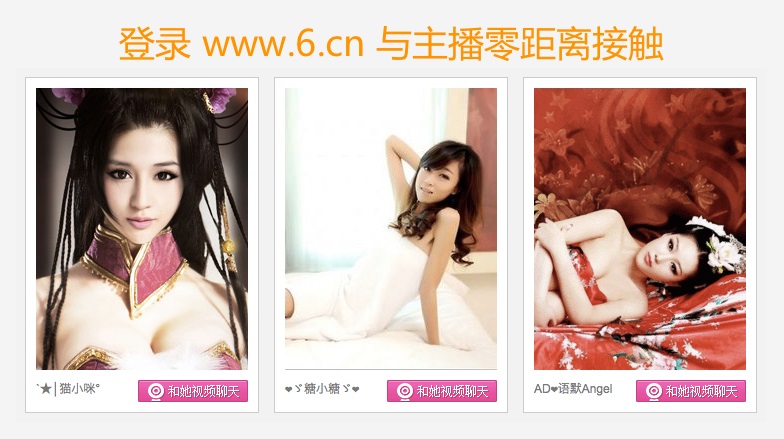

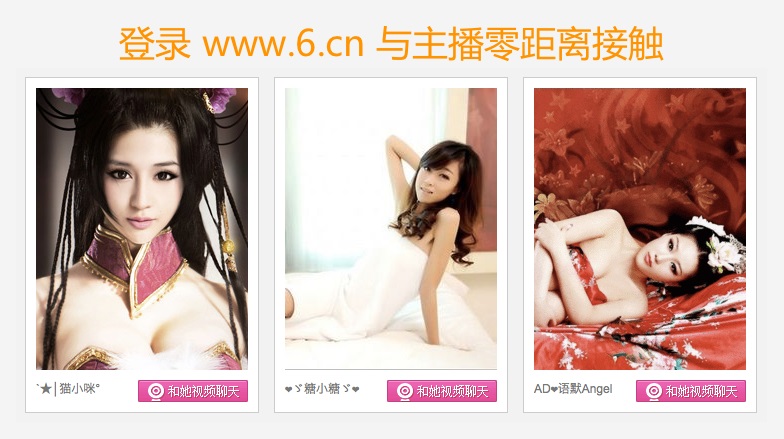
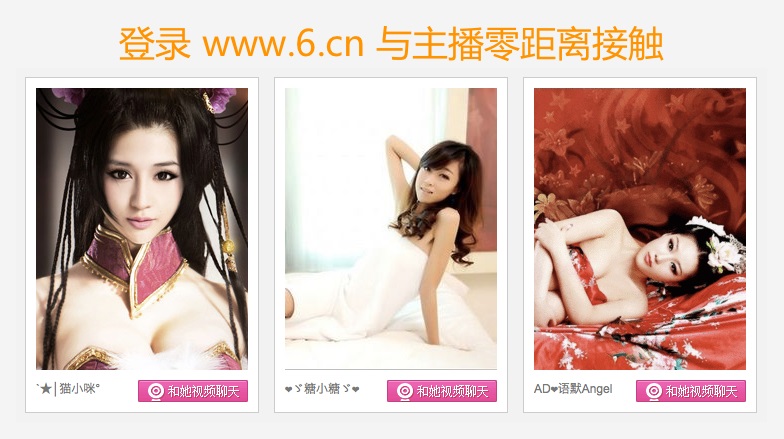










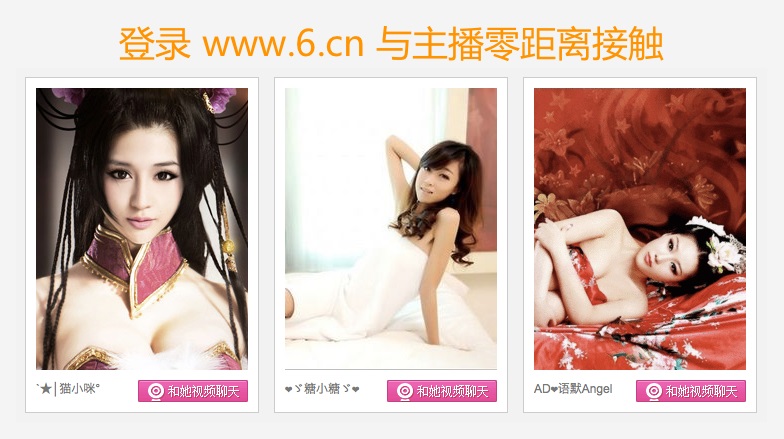
V大,看到你在本文中说到,硬盘安装要使用Alternative CD的ISO镜像作为安装介质,莫非LiveCD只能用来刻盘安装,或者虚拟光驱安装,我们平时下载的都是LiveCD啊,到还没有试过硬盘安装。不知道能不能行。
回复删除liveCD当然也可以用ISO镜像启动安装了!
回复删除我用 ubuntu-8.10-alternate-i386 光盘安装进入了 ubuntu安装界面 点击 安装 ubuntu 就 一直是一个光标 黑屏 ,是怎么回事??
回复删除希望你能看到,
我开始也是黑屏,等一会儿就好了
回复删除大侠阿,我在安装中让我加载光驱驱动怎么办阿,我没有光驱
回复删除你是光盘安装的?不太明白。
回复删除我点击安装UBUNTU 后一直黑屏,就一个光标在左上角闪动,我等了10多分钟了 没有反应,还一直在闪 ,看来装不了了
回复删除我安装时没有选择分区的用途,结果说没有根目录
回复删除菜单还是英文、中文混合的,没做好。
回复删除我在手动分区的时候 找不到分区 我已在windows下删除了一个盘。怎么回事?
回复删除