在看完并处理完准备篇的准备工作之后,你是不是已经跃跃欲试了呢?好吧,我们现在就开始安装系统。
我将假设你已经按照准备篇中介绍的方法,为系统分好了区。如果你没有看过准备篇,你也可以在本文的最后了解到,如何在系统安装的过程中进行自动分区或手动分区。
请把Ubuntu 8.10 LiveCD光盘插入光驱,重新启动计算机,并选择从光盘引导系统。(如果你不知道怎么从光盘引导系统,请自行Google之。)
引导进光盘后,你将见到一个语言选择画面:
选择“简体中文”,这时,就能见到中文的安装程序选择菜单了:
选择“安装Ubuntu”。安装程序开始引导:
片刻后,系统安装向导启动,因为之前在引导的时候我们已经选择了“简体中文”,因此这里的默认语言是“简体中文”,点击“前进”进入下一步:
默认的市区是中国上海。你可以选择中国的其他城市。事实上保持默认就可以了。国内都是使用的是GMT +8的北京时间。点击“前进”进入下一步:
键盘布局的选择,一般保持默认即可。因为国内绝大多数人使用的都是美式英语键盘。默认的China-China,就是美式英语键盘,点击“前进”继续安装。
此时,开始分区操作。因为我们已经准备好了两个分区,一个交换分区和一个根分区,因此选择“手动”分区,点击“前进”继续。
在分区列表中,选中较大的那个分区,点击“编辑分区”,在对话框中,把“用于”设置为“Ext3日志文件系统”:
挂载点设置为“/”,点击“OK”完成编辑:
因为我们之前已经将前面的那个512MB的小分区设置为linux-swap,因此这里无需修改,安装程序会自动把这个分区用作交换分区。点击“前进”继续安装:
【注意,如果你有自己的分区方案,你可以找类似设置“/”分区的方法,设置其他分区。主要选择正确的挂载点即可。Windows分区在安装过程中无需挂载,Ubuntu会在安装完成后自动挂载这些分区的。】
这步中,我们需要创建一个用户。这些空格的含义都很明确,我就不一一介绍了。注意到,最后有一个“自动登录”的选项。这时Ubuntu 8.10的安装程序中新加入的。如果你习惯于自动登录,则可以选中它,这样安装完成后,重启进入系统就能自动登录了。
再接下来就是迁移向导。这一步将把机器里已有的Windows系统中的设置,比如收藏夹,个人文档等都转移到Ubuntu中。我不推荐你在此时迁移系统文件,因为如果你有很多个人文档,将花去很多时间迁移文件和设置。因此这里保持默认,不迁移任何数据和设置。点击“前进”继续安装:
至此,安装进入最后一步。安装向导给出了安装概要。如果经检查无任何问题,你就可以点击“安装”按钮开始安装系统了。
如果你没有可以直接获取IP地址的高速互联网连接的话,我推荐你在开始安装前把网线拔掉。这样可以节省很多时间。
此时,你可以泡杯茶或咖啡,出去休息一会儿。喝完回来后,安装应该已经完成。点击“立即重启”完成所有安装操作:
此时,你已经拥有双系统了。赶快进入Ubuntu 8.10瞧瞧吧。装完系统后,还要做一些配置,才能让系统更加适于使用。关于配置的内容,我将在后面的文章中讲述。敬请期待。
附:在安装过程中进行分区
注意:任何对硬盘分区的操作都带有很大的危险性,请务必做好备份工作!
如果你没有在安装前为Ubuntu准备好分区,你也可以在安装过程中进行分配。在安装过程中分区有两种方法:
1. 使用分区向导
使用分区向导的方法很简单,说起来只有两步,首先是分区工具从你的某一个磁盘上划分出一定大小的空闲分区,然后把所有的工作都交给软件来完成。我们来具体看一下吧:
当安装进行到分区这步的时候,默认选中的是Guided,也就是分区向导。此时,你可以看到原来的分区布局和分完区之后的分区布局。默认情况下,安装程序会自动从你的某个具有足够空闲空间的分区上,把空闲空间用作安装系统之用。你可以拉动中间的那个手柄,直观地调整划分的空间大小。这里,我们拖动手柄,将D盘(/dev/sda5)的空间调整到大约1GB。后面橙色部分的空间将被用作安装Ubuntu。
别担心,这里调整分区大小的操作都不会影响到D盘中原有的数据。不过,我还是要提醒你,在确认分区操作前,一定要备份好重要数据,免得造成不可挽回的损失。
按下下一步完成操作。这时,分区程序会提示你,以上修改将立刻被应用,提示你是否要继续。
如果你已经确认无误,按下“继续”按钮,开始分区调整。这时,分区调整就开始了。
安装程序处理完分区操作后,会自动进入下一步安装。至于分区的分配和挂载,Ubuntu的安装程序会为你选择一个最佳的方案。
2. 手动分区
如果你是那种不太相信“自动”操作的人,你可以选择手动分区。点击“前进”进入下一步:
我们在分区列表框中选中/dev/sda5,点击“编辑分区”来从这个分区中分配出用于安装Ubuntu所需的空间。我们把/dev/sda5的大小调整为1000MB,“用于”选择“不使用此分区”,点击“OK”完成编辑:
这时,分区程序会提示你,以上修改将立刻被应用,提示你是否要继续。如果你已经确认无误,按下“继续”按钮,开始分区调整。
这时,分区调整就开始了。
耐心等待片刻,你就能够看到,空闲空间已经分配出来。
在分区列表中,选中空闲的空间,点击“新的分区”,开始创建新分区。我们首先创建一个512MB大小的交换分区,交换分区是Linux的虚拟内存,一般为物理内存的1-2倍。分区类型选择“逻辑”,分区容量填入“512”,新分区位置选择“开始”,“用于”选择“交换空间”。点击“确定”完成新建分区。
用同样方法把剩下的空间都用于创建另一个分区:分区类型选择“逻辑”,分区容量使用默认值,新分区位置选择“开始”,“用于”选择“Ext3日志文件系统”,挂载点选择“/”。点击“确定”完成新建分区。
至此,分区编辑完成。点击“前进”将继续进行系统安装。
(本篇完)


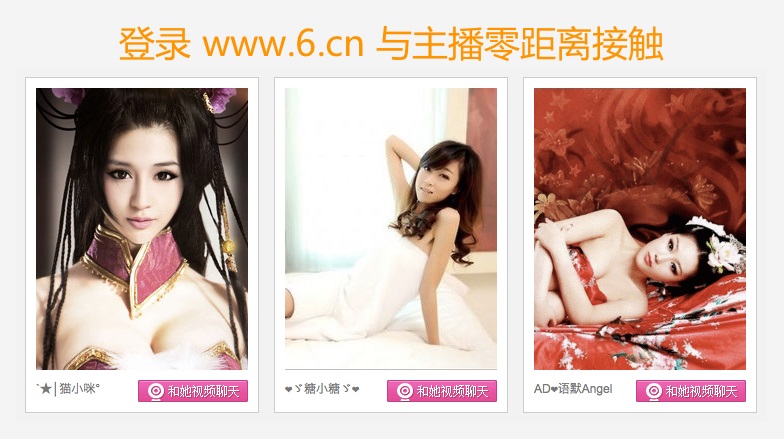
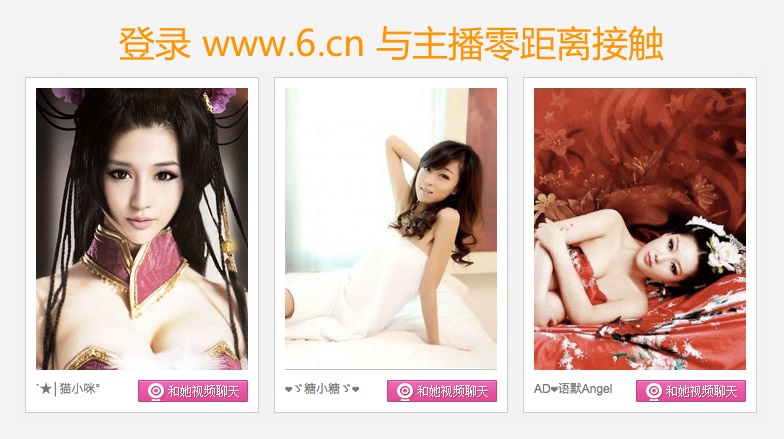
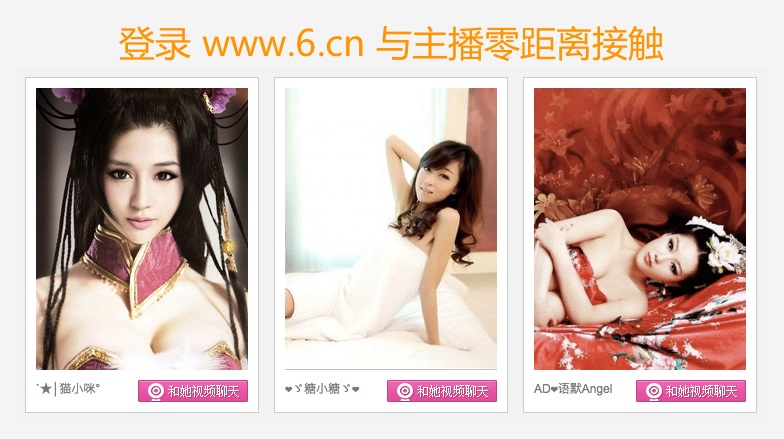
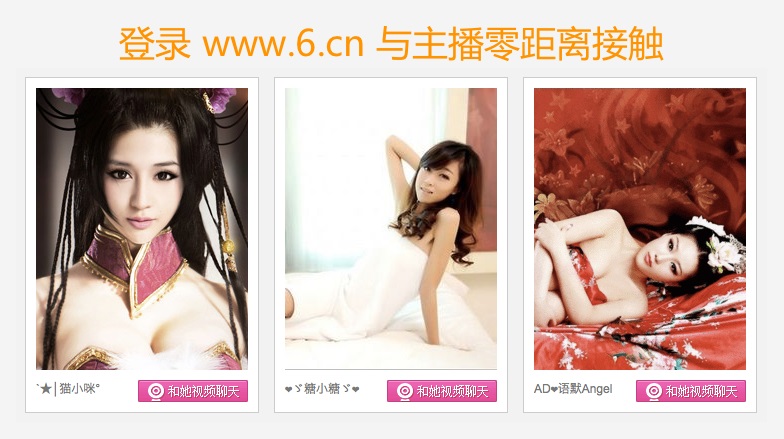

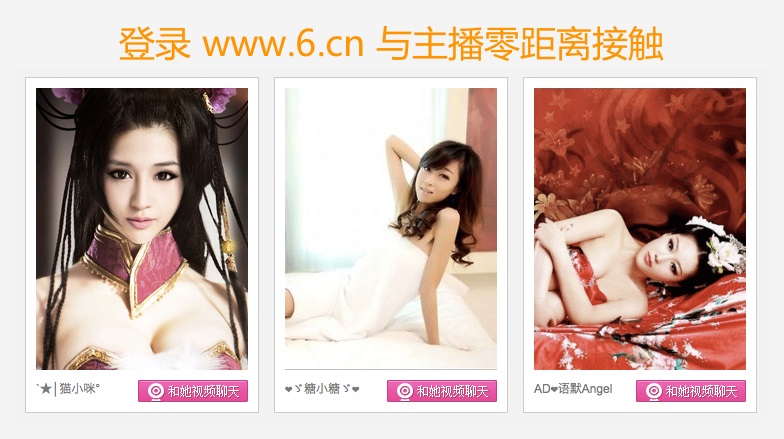


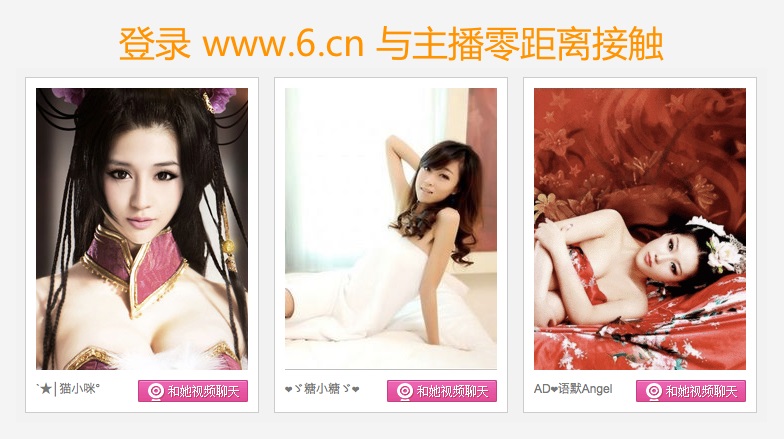








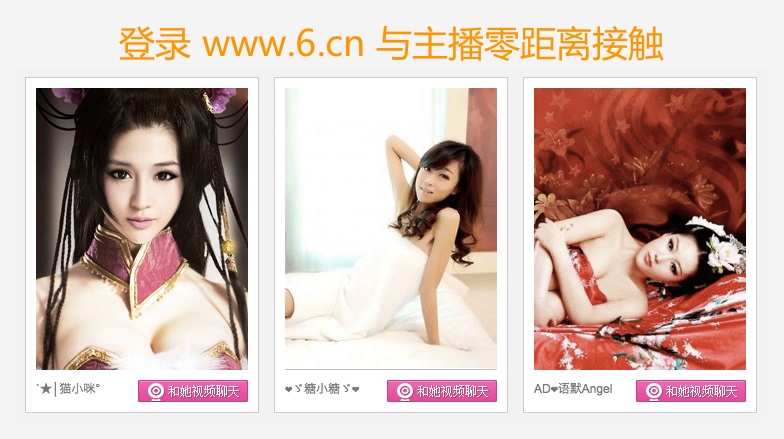








话说我还从来没有尝试过在Ubuntu下分区呢~
回复删除这个分区貌似比“准备篇”里介绍的来的直观一些,我就是用这种方法的,在安装时划好分区,然后一并就安装好了。
回复删除其实Gparted比商业级的分区工具更加强悍,几乎支持所有常见文件系统的分区类型。所以我力推用这个工具分区。我从8.04的教程开始就有意地推荐之。 :D
回复删除好文章,看了您的文章,我真是收获不小,现在已经完全明白怎么在已有文件的分区进行安装Ubuntu系统了。非常感谢作者无私分享知识!
回复删除这几篇《零命令》真是功德无量啊。
回复删除是不是说在安装这个Ubuntu 8.10时不用把那个硬盘里面的东西备份,也不会丢失?
回复删除windows下还算可以玩转,linux下,????
回复删除得请教!